Hinweise und Empfehlungen für die Struktur Ihres Web-Dienstes
Nehmen Sie Nutzerinnen und Nutzer auf Ihrer Webseite an die Hand, damit diese den Ausweisvorgang erfolgreich abschließen können. Wir empfehlen Ihnen hierbei, den Ausweisprozess in mehrere, aufeinander aufbauende Dialoge aufzuteilen. So finden sich Ihre Nutzerinnen und Nutzer schnell zurecht. Als Beispiel kann der Dienst „OpenPGP-Schlüssel beglaubigen“ dienen. Dieser steht unter openpgp.governikus.de zur Verfügung.
Wir empfehlen Ihnen, Ihren Dienst in die nachfolgenden Schritte zu untergliedern:
- Landingpage mit Hinweisen zum Ablauf des Vorgangs
- Voraussetzungen zur Nutzung der Online-Ausweisfunktion
- Hinweis zum laufenden Ausweisvorgang
- Rückmeldung zum Ergebnis des Auslesevorgangs
Schritt 1: Landingpage
Stellen Sie direkt beim ersten Kontakt Ihrer Nutzerinnen und Nutzer einen Bezug zum Online-Ausweis her und teilen Sie von Beginn an mit, dass der Online-Ausweis zur Erledigung einer Aufgabe eingesetzt werden kann.
Zusätzlich zu textuellen Hinweisen empfehlen wir die Verwendung des Logos des Online-Ausweises. Dieses Logo findet sich auf den haptischen Ausweisdokumenten, im PIN-Brief und auch in der AusweisApp. So schaffen Sie eine optische Wiedererkennung.
Logos und Textbausteine stehen Ihnen hier zum Download bereit.
Bei mehreren Authentifizierungsmöglichkeiten empfehlen wir, diese gleichberechtigt neben- oder untereinander zu platzieren.
Als Behörde sollten Sie an dieser Stelle auf das Servicekonto eines Bundeslandes oder des Bundes verlinken und Ihre Nutzerinnen und Nutzer darauf hinweisen, dass sich hinter dem Link ggf. mehrere Angebote befinden.
Verweisen Sie für weiterführende Informationen zum Online-Ausweis und zur Nutzung der AusweisApp gerne auf das AusweisApp-Portal oder das Personalausweisportal.
Schritt 2: Voraussetzungen
Erklären Sie Ihren Nutzerinnen und Nutzern, was sie für das Online-Ausweisen benötigen. Folgende drei Voraussetzungen müssen erfüllt sein:
- Als Online-Ausweis können Sie Ihren Personalausweis verwenden. Alternativ kann auch der elektronische Aufenthaltstitel oder die eID-Karte für Bürgerinnen und Bürger der Europäischen Union genutzt werden.
- Ein NFC-fähiges Smartphone (aktuell mit mind. Android 7.0 oder iOS 13.0) mit installierter AusweisApp muss parat liegen. Es gibt eine Übersicht NFC-fähiger Smartphones, die als Link bereitgestellt werden kann. Als Alternative sollte auch der USB-Kartenleser genannt werden.
- Wenn die Seite über ein Desktop-System aufgerufen wird: Sollte die AusweisApp installiert und geöffnet sein. Auf mobilen Systemen ist ein Hinweis zum Starten der AusweisApp nicht notwendig, da die App dort automatisch gestartet wird.
Unterstützung bei der Prüfung der Verfügbarkeit der AusweisApp
Bei der Prüfung der Verfügbarkeit der AusweisApp kann Sie die Bibliothek @ausweisapp2/identglue unterstützen, deren Dokumentation und Quellcode auf GitHub veröffentlicht ist. Diese übernimmt die Statusprüfung auf Desktop-Systemen.
Auf mobilen Systemen unterstützt die Bibliothek außerdem eine Prüfung, ob der Aufruf Ihres Dienstes erfolgreich war. Damit erkennen Sie eine fehlende Installation der AusweisApp und können der Benutzerin oder dem Benutzer entsprechende Hinweise anbieten. Weitere Details entnehmen Sie bitte der mitgelieferten Dokumentation bzw. dem Beispiel.
Erst bei positiver Rückmeldung zur gestarteten AusweisApp kann zum nächsten Schritt gegangen werden: Die AusweisApp tritt in den Vordergrund und der Auslesevorgang beginnt.
Hinweis: Platzieren Sie für die Wiedererkennung das Bild-Logo des Online-Ausweises am besten direkt auf der Schaltfläche oder dem Button, die bzw. der den Dialog zum eigentlichen Ausweisvorgang startet.
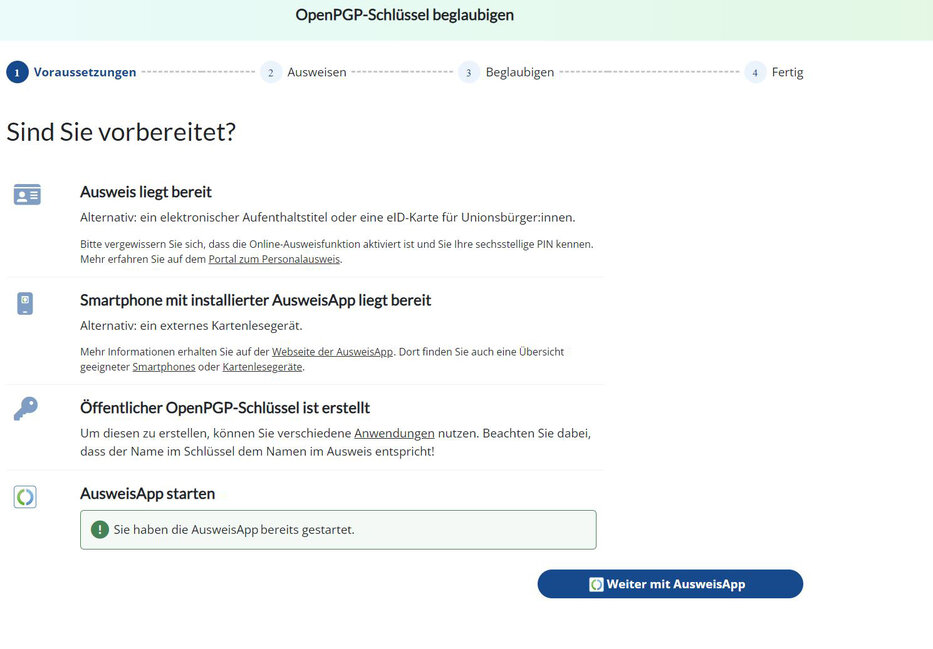
Plattformspezifische Hinweise zur Installation der AusweisApp
Damit Nutzerinnen und Nutzer Ihren Dienst mit einem Mobilgerät vollumfänglich nutzen können, muss die AusweisApp vorher installiert werden. Verweisen Sie hierfür auf die plattformspezifische Installation der AusweisApp.
- Wenn Ihre Seite von einem Android-Gerät aufgerufen wird, verweisen Sie auf den Google Playstore und verwenden Sie den Google Play Store Badge. Die AusweisApp kann im Google Play Store über folgenden Link gefunden werden: https://play.google.com/store/apps/details?id=com.governikus.ausweisapp2&hl=de
- Bei einem Aufruf von einem iOS-Gerät verwenden Sie Link und Badge des Apple App Stores. Die AusweisApp kann im Apple App Store über folgenden Link gefunden werden: https://apps.apple.com/app/ausweisapp2/id948660805?l=de&LS=1
Bitte beachten Sie hierbei auch die Marketing-Richtlinien der Anbieter:
- Google Play Store Badge: https://play.google.com/intl/de_de/badges/
- Apple App Store Badge: https://developer.apple.com/app-store/marketing/guidelines/
Schritt 3: Hinweise zum Ablauf
Geben Sie Ihren Nutzerinnen und Nutzern an dieser Stelle den Hinweis zum laufenden Ausweisvorgang in der AusweisApp. Wir empfehlen, den wartenden Zustand des Dienstes durch entsprechenden Ladekreis visuell zu verdeutlichen.
Insbesondere auf Desktop- und Tablet-Systemen ist es entscheidend, Nutzerinnen und Nutzer darauf hinzuweisen, dass nun die Anweisungen in der AusweisApp befolgt werden müssen und sie danach wieder in diesen Vorgang zurückkehren und automatisch weitergeleitet werden.
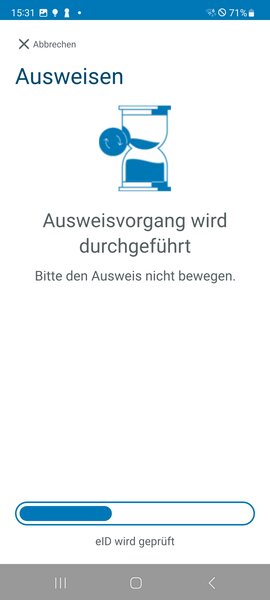
Schritt 4: Rückmeldung
Geben Sie Ihren Nutzerinnen und Nutzern eine Rückmeldung zum Ergebnis des Ausweisvorgangs. Teilen Sie also nach dem Auslesevorgang mit, ob dieser erfolgreich war oder nicht.
Im Falle eines Fehlers werten Sie die von der AusweisApp bzw. dem eID-Server an Ihre Webanwendung übergebene Fehlermeldung aus und zeigen Sie einen verständlichen Fehlertext an. Das Ziel ist hier natürlich, die Nutzerinnen und Nutzer bei der Behebung des Problems zu unterstützen und zu einem erfolgreichen zweiten Auslesevorgang zu führen.
